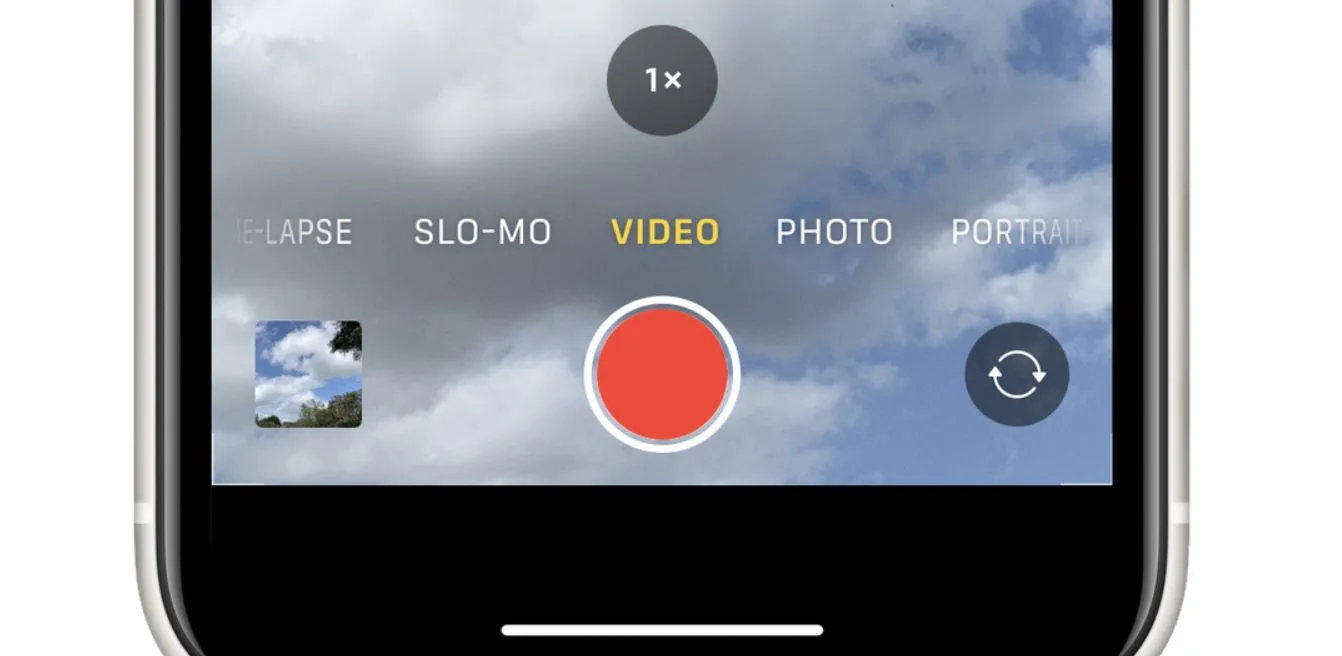Are you tired of waiting for hours to upload or share a large video file on your iPhone? With the high-quality camera of your iPhone, video file sizes are usually huge, taking up valuable storage space and making it challenging to share them online. Fortunately, there are several ways to compress video on iPhone, making it easier to upload or share.
Whether you want to use a third-party video compressor app or adjust the settings in the built-in Photos app, we’ve got you covered. In this article, we’ll show you the best ways to compress a video on iPhone and send your videos quickly and easily without downloading any apps.
How to Compress Video on iPhone without Any Apps

Are you running out of storage space on your iPhone but still want to capture videos? One way to save space is to reduce the video resolution. Although this might result in lower-quality videos, it will free up some much-needed storage space.
There are two ways to lower the video resolution on your iPhone: by adjusting your camera settings or changing your video compression settings. Here’s a step-by-step guide on how to reduce the video file size on your iPhone while recording.
Method 1: Change video resolution from camera settings
- Open the Camera app on your iPhone.
- Switch to the Video mode by swiping left or right until you see the video camera icon.
- Look for the “4K” label on the top-right corner of the screen. This indicates that your video will be recorded in 4K resolution.
- Tap on “4K” to change the video resolution to HD (1080p).
- Start recording your video by tapping the red record button.
Method 2: Adjust video compression settings
- Open the Settings app on your iPhone.
- Scroll down and tap on “Camera.”
- Under “Record Video,” select the preferred resolution and frame rate. Keep in mind that higher resolutions and frame rates will result in larger file sizes.
- Scroll down to “Formats” and select “High Efficiency” to use the H.265 codec, which compresses videos more efficiently than the older H.264 codec.
- Exit the Settings app and start recording your video as usual.
By following these simple steps, you can reduce the video file size on your iPhone while recording, allowing you to capture more videos without running out of storage space.
You may get more up-to-date information about games and technology by visiting the Gametekis website, and if you want additional information, please follow our Facebook and Twitter pages.